Notion 是一款全面的工作协作和项目管理工具,它集成了笔记、数据库、日历、任务列表等功能,让用户可以在一个平台上轻松地组织和管理工作流程。用户可以创建个性化的工作空间,设计自己的工作流程,并与团队成员共享和协作。Notion 的灵活性和可定制性使其成为了许多团队和个人的首选工具,帮助他们提高工作效率和组织能力。
Notion 还内置了 Markdown 编辑器,并提供了丰富的快捷键功能,使用户能够更高效地编辑和格式化文档。通过使用 Markdown 快捷键,用户可以快速实现文本加粗、斜体、插入链接、创建列表、引用文本等操作,同时也可以快速插入代码块、表格和其他元素。这些快捷键大大提高了用户在Notion中编辑文档的速度和便捷性,使得用户可以更专注地进行内容创作和编辑。当你使用通过全键盘操作配合 Markdown 的快捷键时,会让你感受到更强的执行输入效率及创造力。
那么,应该如何使用和利用快捷键,让 Notion “键”步如飞呢?让我们马上一起开始学习了解吧!
以下内容 cmd/ctrl 键,分别表示 Mac 的 command 键及 Windows 以& Linux 的 control 键。
通用快捷键
如果可以记住下面几个简单的命令,那么你将会像一个真正的 Notion 高手在 Notion 上进行快捷操作:
按 cmd/ctrl + n 来创建新页面(仅适用于桌面应用,包括浏览器 Notion 网页和桌面端应用程序)
按 cmd/ctrl + shift + n 或者使用 cmd/ctrl 然后点击 来创建一个新的 Notion 窗口
按 cmd/ctrl + p 来打开搜索框,或者跳转到最近浏览的页面
按 cmd/ctrl + [ 后退历史页面
按 cmd/ctrl + ] 进入前一个历史页面
按 cmd/ctrl + shift + l 进行深色模式切换(l 是字母 L,而不是数字 1)
提示:你可以在 Notion 页面或者电脑其他任何地方使用表情选择器来进行行内表情输入!下面是不同平台调用的快捷键:
Mac: ctrl + cmd + 空格
Windows 10: windows key + . 或者 windows key + ;
Markdown 样式快捷键
在输入时:
- 在文本两边输入 ** 可以加粗文本
- 在文本两边输入 * 可以获得斜体样式文本
- 在文本两边输入 `` 可以创建内联代码( 是在键盘底部数字 1 键左边的键)
- 在文本两本输入 ~ 可以获得删除线样式文本
在新的或者已经存在的内容块前:
输入 *、- 或者 +,然后按 空格,可以创建一个无序列表
输入 [] 可以创建一个待办清单([ 和 ] 之间没有空格)
输入 1. 然后按 空格 可以创建一个有序列表
输入 # 然后按 空格 可以创建一个一级标题
输入 ## 然后按 空格 可以创建一个二级标题
输入 ### 然后按 空格 可以创建一个三级标题
输入 > 然后按 空格 可以创建一个折叠列表
输入双引号 " 然后按 空格 可以创建一个引用块
创建和风格化内容的快捷键
按 enter 可以插入一行文本
按 shift + enter 可以创建一个换行的文本块
按 cmd/ctrl + shift + m 可以创建唤起评论弹窗
输入 —- 可以创建一个分割线(连续三个破折号 -)
选中文本,按 cmd/ctrl + b 可以加粗文本
选中文本,按 cmd/ctrl + i 可以获得斜体样式文本
选中文本,按 cmd/ctrl + shift + s 可以获得删除线样式文本
选中文本,按 cmd/ctrl + k 可以添加链接。你也可以在选中的文本上按 cmd/ctrl + v 快速粘贴链接从而把文本转换为链接
选中文本,按 cmd/ctrl + e 可以把文本转为内联代码
按 tab 缩进。注意:缩进时,当前嵌套的块是基于上一级块进行缩进。如果选中父级块,那么该内容块下所有块都将被选中。
示例如下:
块 2 ← 嵌套在块 1 下
块 1 ← 父级块
按 shift + tab 反向缩进
在块开头或者结尾输入 /turn 可以把它转换为其他类型的块 你会看到一个候选列表弹出。比如,下面是一个如何把文本先转换成标题,然后转换成待办事项的操作示例:

在任何文本块开头或者结尾输入 /color 可以更改文本颜色或者背景色(要移除文本颜色或者背景色,只要输入 /default)比如:/blue,/blue background

对于创建内容的快捷键,cmd + option 是 Mac 上的组合键,ctrl + shift 是 Windows 和 Linux 上的组合键:
按 cmd/ctrl + option/shift + 0 创建文本
按 cmd/ctrl + option/shift + 1 创建一级标题
按 cmd/ctrl + option/shift + 2 创建二级标题
按 cmd/ctrl + option/shift + 3 创建三级标题
按 cmd/ctrl + option/shift + 4 创建待办清单
按 cmd/ctrl + option/shift + 5 创建无序列表
按 cmd/ctrl + option/shift + 6 创建有序列表
按 cmd/ctrl + option/shift + 7 创建折叠列表
按 cmd/ctrl + option/shift + 8 创建代码块 - 效果如下:
任意类型的代码可以放这里并被复制到剪贴板!
按 cmd/ctrl + option/shift + 9 创建一个新页面,或者把任一文本行转换成页面
按 cmd/ctrl + + 放大
按 cmd/ctrl + - 缩小
按住 option/alt 然后拖拽任意内容进行复制

编辑和移动块的快捷键
Notion 中任意内容都是一个块 — 从一行文本(或者一个段落文本)到一张图片或者一个嵌入块。下面的快捷键可以让你在块选中时编辑整个块
按 esc 选中当前光标所在块。或者清除已选块
按 cmd/ctrl + a 全选当前光标所在块
按 空格 把所选图片以全屏形式打开。或者退出全屏
按 箭头键 可以选择其他块
按住 shift + 向上/向下 可以向上/向下扩大选择范围
在 Mac 上使用 cmd + shift + 点击,在 Windows/Linux 上使用 option + shift + 点击 来选中或者取消选中块
使用 shift + 点击 选择其他块或者所点击块之间的所有块
按 后退 或者 删除 来删除所选块
按 cmd/ctrl + d 来复制所选块
按 enter 对所选块进行编辑(或者在页面内打开页面)
按 cmd/ctrl+ / 对一个或者多个块进行编辑和更改
使用这个快捷键可以更改块的类型、颜色或者进行编辑、复制或者移动块。你会看到弹出菜单有个文本输入框,在这里,请输入你想输入的动作、块名称或者颜色:

在看板视图中,选中多张卡片,然后使用 cmd/ctrl + / 对它们同时进行编辑。比如:下面展示了如何同时更改多个任务的状态。

按住 cmd/ctrl + shift + 箭头键 对所选块进行移动
按 cmd/ctrl + option/alt + t 对折叠列表进行展开或者收起
按 cmd/ctrl + shift + h 对所选中文本应用最近一次文本颜色或者背景色的效果
按 cmd/ctrl+ enter 来修改当前光标所在块。修改有以下几层意思:
打开页面
勾选或者取消勾选待办清单
展开或者关闭折叠列表
使嵌入块或者图片以全屏形式打开
@ 命令
提及成员 - 输入 @ 和其他工作站成员名称来提醒他们一些事情。他们将收到通知。适用于评论和讨论场景
提及页面 - 输入 @ 和你工作站其他页面的标题可以创建指向这个页面的链接。如果你更改了页面标题,这个链接也会自动更改
提及日期 - 输入 @ 和任意形式的日期(可以是 "yesterday","today","tomorrow",甚至可以是 "next Wednesday")。适用于需要为自己设定交付日期的场景
添加提醒 - 输入 @remind 和任意形式的日期(包括:"yesterday","today","tomorrow" 等)。你可以点击出现的链接,把日期调整成你想被提醒的精确时间)。你将在设定的时间点收到通知.
当你只想输入 @ 时,按 esc 来关闭 @-命令 的菜单
斜线命令
在 Notion 中按 / 会唤起你可以选择或者插入的所有内容块的菜单。你可以按 / 然后输入任何你想添加的内容块的名字来更快添加此内容块。你可以选择:
基础块
/text 或者 /plain 创建文本块
/page 创建页面(再按 enter 会自动帮你打开页面)
/bullet 创建无序列表
/num 创建有序列表
/todo 创建有复选框的待办清单
/toggle 创建折叠列表
/div 创建浅灰色分隔线
/quote 创建大号字体的引用块
/h1 或 /# 创建一级标题
/h2 或 /## 创建二级标题
/h3 或 /### 创建三级标题
/link 创建链接到你所在工作站其他页面的引用
esc 关闭 / 唤起的菜单。当你协作中只想输入 / 时很有用
数据库
/table-inline 创建当前页面内嵌表格
/board-inline 创建当前页面内嵌看板
/calendar-inline 创建当前页面内嵌日历
/list-inline 创建当前页面内嵌列表
/gallery-inline 创建当前页面内嵌画廊
把上面命令中的 -inline 改为 -full 将自动在新页面创建相应的数据库类型。比如:/table-full,/board-full
/linked 创建引用数据库 — 即已有数据库的副本,你可以把它插入到任意页面内行内,你可以对其进行内容进行筛选,或者浏览。适用于在同一页面创建基于同一数据库的多个视图(数据库中的视图概念)
媒体块
/image 将唤起一个用于上传图片、嵌入图片链接或者从 Unsplash 中添加图片链接的菜单
/pdf 可以让你粘贴一个 PDF 文件链接,此文件将内嵌在页面内
/book 可以让你把任何网站的链接创建为一个网页书签。像这样:
Notion - The all-in-one workspace for your notes, tasks, wikis, and databases.
/video 可以让你上传视频文件,或者内嵌来自 YouTube、Vimeo 等视频网站的视频
/audio 可以让你上传音频文件,或者内嵌来自 SoundCloud、Spotify 等音频网站的音频
/code 创建代码块,这里你可以编写或者复制代码片段
/file 可以让你上传你电脑里面的任何文件,并内嵌在页面内
/embed 可以让你添加 Notion 支持的 500+ 嵌入应用。
高级块
/comment 可以让你创建当前块的评论
/duplicate 可以让你创建当前块的副本
/moveto 可以让你把当前块移动到其他页面
/delete 可以让你删除当前块
/toc 可以让你创建当前页面的内容目录
/button 或者 /template 可以让你复制一个用于你定义的组合块的模板按钮。
/bread 可以让你插入面包屑导航,它可以让你知道你当前工作在工作站的哪个页面
/math 或 /latex 可以让你使用 TeX 语法书写数学公式和符号

















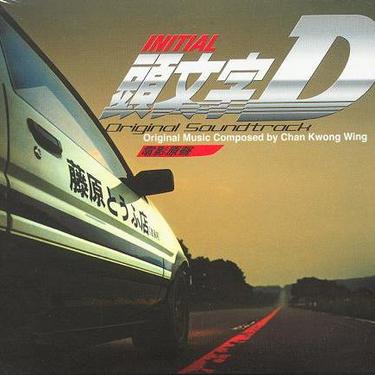
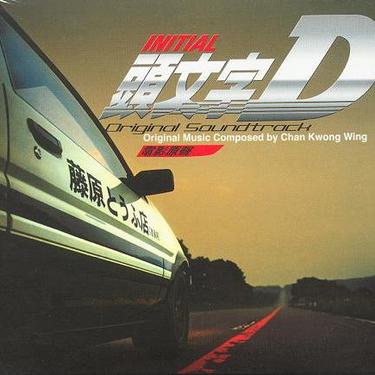

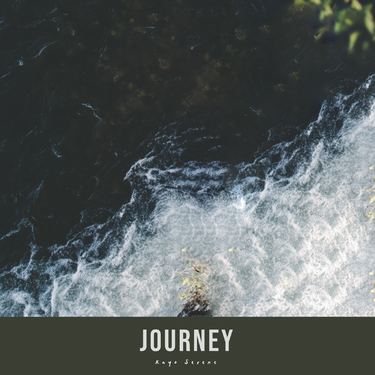
 Shu
Shu  提供云存储服务
提供云存储服务